Technology Services
The goal of Technology Services is to provide technology to support, enhance, and manage student learning, assist with the delivery of the learning environment, and ease the administration of that environment to maximize the learning experience. Technology shall be utilized as a tool to enhance, enrich, and facilitate the learning experience.
To achieve this mission, Technology Services endeavors to provide appropriate technologies that enable faculty to teach more effectively, students to learn more successfully, and staff to do their work more efficiently.
To recover an HSU username or password
- Users can browse to the Self Service login page and click on ‘Can’t access your account?’ or ‘Forgot Username.’
- Browse to outlook.office.com to set up your Multi-factor Authentication.
Password requirements
- Minimum of 9 characters.
- Requires uppercase, lowercase and numeric.
- Can’t use parts of your name or username.
- Can’t use part of a password that you have used previously for this account.
Edit your multifactor authentication
Browse to: https://aka.ms/mfasetup. You can change the cell phone number or remove and add authentication methods.
Connecting to WIFI
- Connect to HSUWireless and enter your HSU username and password.
- Having difficulty connecting?
- Have the device ‘Forget’ HSUWireless(<-right-click)
- Now restart the device, then reconnect to HSUWireless.
Connecting a Chromebook/Android device to HSUWireless
Configure WIFI connection as follows:
- EAP method: PEAP
- Phase 2 authentication: MSCHAPv2
- Server CA certificate: Do not check
- User certificate: None installed
- Identity: HSU username
- Password: HSU password
- Anonymous identity: Leave this field blank
For Android devices:
- Identity: HSU username
Issues with the MyResNet WIFI network
For assistance with MyResNet, contact Boldyn Support at (855) 643-2150. Open 24-7.
Computer baseline troubleshooting steps
- Shutdown the computer, if able.
- Power everything Off using the switch on the surge strip. (for laptops, remove the power adapter)
- Hold the power button on the computer in for at least 60 seconds.
- Power the surge strip back On.
- Power the computer back On.
Printer baseline troubleshooting steps:
- Power the printer Off.
- Unplug power cord.
- Remove all paper trays and set them aside.
- Look in the back of the paper tray bays for stray paper.
- Open all access doors(front, rear, sides) and find/clear jammed paper.
- Remove all paper from the trays.
- Check tray paper size adjustments in the paper trays. (Letter size: 8.5×11)
- Place the paper back in the trays. (discard any wrinkled paper)
- Place the paper trays back in the printer.
- Remove toner cartridge and look for jammed paper.
- Plug the power cable back in and power the printer On.
Mobile Printing from a personal device
First time setup:
- See Instructions for your device at http://goprint.hsutx.edu
Printing from your device:
- While connected to WIFI “MyResNet” or “HSUWireIess”.
- Print from your device to “HSU Mobile Print”.
- Sign-in and select “Print Release” at the Mobile printer in the Library, to retrieve your print job.
Personal printer not working in the residence hall:
- Wireless printers are not compatible with HSU enterprise WIFI.
- You can connect to the printer using a USB cable.
HSU Technology Services Help Desk – 325-670-1288 – Email help@hsutx.edu from your HSU email account.
The HSU Help Desk is your primary contact for all technology related needs. We are in the Sandefer Memorial basement and welcome walk-ins.
We are open:
- Monday through Friday: 8 a.m.-5 p.m.
If support staff is unavailable call 325-670-1288, please leave a voicemail with as much detail as possible regarding your technology issue/need. This will automatically generate a request in the ticketing system.
Or, by emailing the Help Desk at helpdesk@hsutx.edu from your HSU e-mail account, a request will be automatically generated in the ticketing system. When submitting a technology issue/request, please provide as much detail as possible. Include error messages (if applicable).
Download the Office 365 Email Settings for Phones pdf.
HSU Credentials (Username & Password)
Your HSU Credentials are automatically generated when you’re accepted into HSU. The following services utilize the same credentials:
Please note that your HSU e-mail address may be different from your username.
- Lab computers
- HSUWireless
Forgot username & password
- Go to HSU Self Service Forgot Username
- Go to HSU Self Service
- Input your username@hsutx.edu email address then click “next”.
- Click forgot password.
HSU Student Computer Recommendations
Minimum specifications:
Windows 11 laptop or desktop, 8th generation Intel Core i5 processor or better, 16 GB RAM, 256 GB solid-state drive.
Chromebooks are not recommended.
Microsoft Office
Microsoft Office 365 is now available free for all current students, faculty, and staff at Hardin-Simmons University.
- Go to office.com and click on “Sign in” at the upper right-hand corner.
- Under the E-mail or phone field, type in your username followed by @hsutx.edu (i.e. jsmith@hsutx.edu). Do not use your e-mail address.
- In the password field, type in your HSU password.
- Click the “Install Office” button.
- Choose “Office365 apps”
- Follow the normal download procedures for the browser being used.
Discounted Software
ScholarBuys has a wide selection of discounted software available for current students, faculty, and staff. Windows 10 is also free for current students via ScholarBuys.
Printing from your own device (desktop, laptop, tablet, phone)
Wireless printing from your own device to a HSU network printer is available via HSUWireless and MyResNet wifi networks. Printing is free to all HSU students and you will not be charged. After an initial setup of the “HSU Mobile Print” queue is completed on your device, you will be able to send your print jobs to “HSU Mobile Print” where it is held until you release it from the printer using your own HSU credentials. “HSU Mobile Print” release stations are located in the following locations around campus:
- Library 1st floor (north end)
- Anderson Hall
- Behrens Hall
- Ferguson Hall
- Lange Hall
While connected to HSUWireless or MyResNet wifi follow these steps:
- Setup your device (first time only) visit: https://goprint.hsutx.edu
- Print from your device to the printer labeled “HSU Mobile Print”
- At the printer of your choice in the locations listed above, login with your HSU credentials/ID number and choose “Print Release”
Print jobs are held in the secure queue and can be released for up to 24 hours . After 24 hours, if the job is not release, your print job will be deleted.
HSU Office Computers
Adobe applications are available for installation on campus computers upon request at no extra charge to the department. To be provisioned for Adobe apps, e-mail the Help Desk (helpdesk@hsutx.edu). You can install additional Adobe apps from the Adobe Creative Cloud app on your PC.
Personal Computers
We recommend Dell computers. Minimum: Intel i5 processor, 16GB RAM, 500 GB solid-state drive.
Microsoft Office
Microsoft Office 365 is now available free for all current students, faculty, and staff at Hardin-Simmons University.
- Go to office.com and click on “Sign in” at the upper right-hand corner.
- Under the E-mail or phone field, type in your username followed by @hsutx.edu (i.e. jsmith@hsutx.edu). Do not use your e-mail address.
- In the password field, type in your HSU password.
- Click the “Install Office” button.
- Choose “Office365 apps”
- Follow the normal download procedures for the browser being used.
Discounted Software
ScholarBuys has a wide selection of discounted software available for current students, faculty, and staff.
Loaner Equipment
The Help Desk has a limited quantity of loaner equipment available for faculty and staff for short-term loan.
Loaner equipment options available are:
- Laptops
- Projectors and projector screens
- Presenters
- Webcams
Working with Printers
Printing issues
Many PC and printing issues can be resolved by powering the PC and Printer off, waiting 10-15 seconds and then powering them back on.
Toner/ink
Toner/ink for all HSU printers is now being shipped to Technology Services to be delivered to your location.
If you have a locally attached printer, please **call Visual Edge and request toner/ink when your printer indicates that you need to order.
For network printers, Visual Edge should automatically ship toner/ink to Technology Services when the supply starts getting low. You can **call Visual Edge if you do not receive the toner/ink before it is needed and they will ship it to you.
**Call Visual Edge at 800-378-9179. They will ask you for the printer ID number from the sticker that was previously affixed to the printer.
This is an example of what the stickers look like:
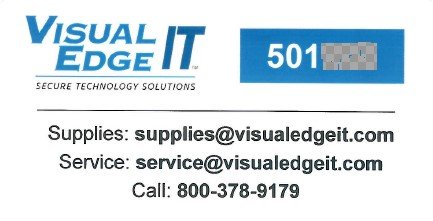
If your printer does not have one of these stickers on it, please email details about the printer (Location, Model etc.) to helpdesk@hsutx.edu.
Please watch for toner/ink deliveries from Technology Services and store them near the printer when they arrive. The label on the toner/ink cartridge will show the Printer ID Number, Model and Location.
Empty toner cartridges can be shipped back to HP using the Return Shipping Label that comes in the box with the new toner cartridge. Look for the recycle packet that reads “HP Planet Partners”.
Empty ink cartridges can be placed in a trash bin.
Off-Campus Network Access (VPN)
HSU’s VPN allows you to access network resources from off-campus.
You can email helpdesk@hsutx.edu if you would like to be provisioned for VPN.
Access Request
New Student Worker / Graduate Assistant / Intern
If there is a new student worker, graduate assistant or intern, who requires access to the following services, please have a supervisor send an email to helpdesk@hsutx.edu and include the person’s username along with the service(s) they will need. These services include:
- Microsoft Teams / phone access / Response Groups, if applicable
- S: drive folders – Specify to which folders they will need access
- Raiser’s Edge (RE)
- Colleague
- CBORD
New faculty, staff, and students cannot request access for themselves. All access requests need to be emailed by the Supervisor.
Discount Programs
Hardin-Simmons is dedicated to providing “State-of-the-Art” Technology for its students. HSU’s goal is to offer the “Latest & Greatest” technology with the most functionality, offering every tool necessary for all classes and projects.
A majority of the campus computer labs are the latest Windows builds. The Frost Art Center’s computer lab contains Apple’s iMac for the students to use.
Computer Lab Hours
Caldwell Music HallLacewell Techonology Music Lab is reserved for use by students in the Music Department. |
|
| Room 208 Lacewell Technology Music Lab 11 computers Scheduling & questions contact: School of Music |
M: 4 p.m.-10 p.m. T-W: 6 p.m.-10 p.m. Th-F: 4 p.m.-7 p.m. |
Frost Center for the Visual ArtsThe Art Lab is powered by Apple iMacs and is reserved for students in the Art and Communication programs. |
|
| Room 216 Art Lab 16 iMacs, Lab Phone: x1514 Scheduling & questions contact: The Dept. of Art |
M: 12:30 p.m.-2:20 p.m.; 5 p.m.-6 p.m.; 9 p.m.-12 a.m. T/Th: 1:30 p.m.-4 p.m.; 9 p.m.-12 a.m. W: 12:30 p.m.-2:20 p.m.; 5 p.m.-12 a.m. |
Johnson BuildingJohnson 104 is the primary open lab made available to all students. The additional labs located in the Johnson Building are reserved for instruction. |
|
| Room 104 Open Lab 28 computers, Lab Phone: x1522 Scheduling & questions contact: The Kelley College of Business |
M-Th: 2:30 p.m.-12 a.m. F: 12 p.m.-5 p.m. Sun: 3 p.m.-12 a.m. |
| Room 105 Teaching Lab 33 computers, Lab Phone: x1174 Scheduling & questions contact: The Kelley College of Business |
Reserved for classes. Available if JB104 is filled to capacity. |
| Third Floor 5 computers Scheduling & questions contact the Kelley College of Business |
Available any time the Johnson Building is open. |
Logsdon School of TheologyThere is a small lab available to students currently enrolled in the Department of Theology. |
|
| Room 136 4 computers Scheduling & questions contact: Logsdon |
M-F: 8 a.m.-5 p.m. |
Moody CenterThe lab is made available to all students anytime Moody Center is open. |
|
| 2nd Floor Lobby 12 computers |
When Moody Center is Open |
Richardson LibraryComputers are available any time the Library is open. Phone: (325) 670-1578. 38 computers available on all floors (1, 2, and 3) |
|
| Summer: | M-F: 9 a.m.-5 p.m. |
| Semester: | M-Th: 7:30 a.m.-midnight F: 7:30 a.m.-5 p.m. Sun: 3 p.m.-midnight |
Newman-Richardson Science Center |
|
| Room 222 12 computers, Lab Phone: x5862 Scheduling & questions contact: The Dept. of Geology and Environmental Sciences |
M-F: 8 a.m.-5 p.m. |